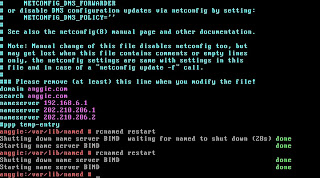1. Install linux OpenSuse 11.1 pada komputer yang akan digunakan.
2. Login terlebih dahulu.
masukkan username : root (untuk langsung login pada sistem root)
Masukkan passwordnya juga.

3. Setelah masuk kedalam sistem root settinglah Ip Address pada yast. Ketik perintah yast lalu enter . Seperti pada gambar di bawah ini.

Pilihlah option “Network Device” “Network Settings” kemudian enter .
4. Setelah masuk pada tampilan Network Setting maka aturlah Ip Address eth0 dan eth1.
dengan cara arahkan tab pointer ke option “Overview” dan tekan Alt + i untuk mengedit ip address eth0
.

5. Kemudian masukkan no Ip eth0. Contoh : 202.210.206.2 subnetmask : /29 Hostname : anggie setelah anda selesai memasukkan no Ip eth0 nya tekan Alt + n (next) maka Ip Address eth0 sudah tersetting. Seperti pada gambar berikut :

6. Kemudian kita akan mensetting konfigurasi eth1. Caranya msaih sama seperti mensetting konfigurasi eth0 di atas. Contoh : 192.168.6.1 subnetmask: /29 hostname: anggie. Tekan Alt+n (next) setelah mengisi no Ip nya.


7. Setelah mensetting IP eth0 dan eth1 settinglah option “Hostname”

Isikan Name Server dengan menekan Alt + 1 , Alt + 2 dan Alt + 3 .
Name Server 1 dengan Ip eth1: 192.168.6.1
Name Server 2 dengan Ip gateway : 202.210.206.1
Name Server 3 dengan Ip eth0 : 202.210.206.2
8. Selanjutnya masuk pada optin “Routing”. Isikan Ip untuk gateway contoh: 202.210.206.1 lalu tekan Alt + I untuk mengaktifkan enable ip forwarding lalu tekan Alt + O untuk Ok. Seperti pada gambar berikut .


9. Setelah kembali pada menu awal, masuklah pada option “Software” “Software Repositories” lalu enter.

10. Diseble kan semua option download pada tampilan Software Repositories. Seperti pada gambar berikut ini :

Kemudian tekan tombol Alt +O untuk Ok . maka penyettingan software repositories selesai .
11. Selanjutnya setting pula firewall pada yast agar client dapat mengakses ke komputer server, begitu pula sebaliknya.

Masuk pada option “Security and Users” firewall .
12. Untuk mendisable/menonaktifkan firewall, tekan tombol Alt + D untuk “Disable Firewall Automatic starting” dan tekan tombol Alt + T untuk “Stop Firewall Now”. Lalu pilih Alt + N untuk Next dan lanjut ke perintah berikutnya.

13. Kemudian akan muncul tampilan seperti di bawah ini dan pilih Finis untuk mengakhiri penyettingan.

14. Selanjutnya sampai pada tahap Routing. Routing ini berfungsi untuk menhubungkan Server dengan Client begitu pula sebaliknya agar dapat saling terkoneksi.
masukkan perintah seperti di bawah ini :
#route add default gw (no IP eth1)
contoh : route add default gw 192.168.6.1
#iptables –t nat –A POSTROUTING –s 192.168.6.0/24 –j MASQUERADE
#echo > 1 /proc/sys/net/ipv4/ip_forward
#iptables-save > /etc/sysconfig/iptables
#iptables-save

15. Selanjutnya lakukan restart pada network dengan perintah:
#rcnetwork restart

System network sudah terestart.
16. Selanjutnya lakukan pengepingan IP pada IP yang sudah di routing tadi. Ketikan perintah : #ping 192.168.6.1
seperti gambar di bawah ini :

Apabila mendapat balasan reply “64 byte from ...” maka proses routing berhasil. Lakukan perintah ping pada IP eth0 pula # ping 202.210.206.2.

DNS SERVER
1. Selanjutnya masuk pada tahap pembuatan DNS Server maka kita install paket Bind9. Namun sebelumnya kita lakukan mount cd-rom terlebih dahulu dengan ,mengetikkan perintah:
#apt-cdrom add
setelah selesai mount cd-rom lalu kita install paket bindnya dengan menggunakan perintah:
#apt-get install bind9
2. Tunggulah sampai proses instalasi selesai.
3. Melakukan konfigurasi pada file /etc/named.conf. ketikkan perintah :
#vi /etc/named.conf

Tuliskan konfigurasi seperti pada gambar di atas :
zone “anggie.com” in {
type master;
file “anggie.zone”;
};
zone “6.168.192.in-addr.arpa” in {
type master;
file “192.168.6.zone”;
};
kemudian simpan konfigurasi di atas dengan tekan tombol Esc 2x lalu :wq enter
4. Masuk pada direktori /var/lib/named/ untuk mengedit zona forward dan zona reverse.
ketikkan perintah :
#cd /var/lib/named/
5. Setelh masuk pada direktori /var/lib/named, lakukan copy file zona default ke zona DNS kita yang sudah di konfigurasi tadi.
#cp localhost.zone anggie.zone
#cp 127.0.0.zone 192.168.6.zone

Keterangan :
• anggie.zone = zona forwad, yang berfungsi untuk menerjemahkan no IP ke nama domain.
• 192.168.6.zone = zona reverse, yang berfungsi sebagai menerjemahkan nama domain ke dalam bentuk no IP.
6. Melakukan edit file zona forward sebagai berikut :
#vi anggie.zone

7. Edit zona forward sepeti berikut :
$TTL 1W
@ IN SOA anggie.com. root.anggie.com (
42 : serial (d.adams)
2D : refresh
4H : retry
6W : expiry
1W ) : minimum
@ IN NS ns.anggie.com.
ns IN A 192.168.6.1
@ IN A 192.168.6.1
www IN CNAME ns.anggie.com.
simpan konfigurasi di atas dengan tekan tombol Esc 2x :wq

8. Melakukan edit file zona reverse sebagai berikut.
#vi 192.168.6.zone
9. edit file zona reverse seperti berikut :
#vi 192.168.6.zone
$TTL 1W
@ IN SOA anggie.com. root.anggie.com. (
42 : serial (d.adams)
2D : refresh
4H : retry
6W : expiry
1W) : minimum
@ IN PTR ns.anggie.com.
1 IN PTR ns.anggie.com.
Simpan konfigurasi (Esc 2x :wq) enter.

10. mengedit file /etc/resolv.conf dengan perintah
#vi /etc/resolv.conf
11. Menambahkan :
domain anggie.com
search anggie.com
#ppp temp-entry
seperti pada gambar berikut :

12. Melakukan restart pada bind dengan perintah
#rcnamed restart
seperti pada gambar berikut ini :

13. Selanjutnya lakukan cek pada konfigurasi DNS yang sudah kita buat dengan menggunakan perintah :
#nslookup www.anggie.com
#nslookup ns.anggie.com
apabila muncul tampilan seperti pada gambar di bawah ini, maka konfigurasi kita sudah benar dan dapat di jalankan.

14. Terakhir melakukan ping pada www.anggie.com apabila mendapatkan balasan reply maka DNS kita berhasil di buat.
#ping www.anggie.com

15. Langkah selanjutnya mengecek pada client apakah client dapat mengakses DNS kita. Masuk pada jendela Run cmd
kemudian ping www.anggie.com apabila mendapat balasan reply seperti gambar di bawah ini maka DNS kita sudah berhasil di akses sampai ke client.
Lakukan nslookup.
KONFIGURASI APACHE
1. Install paket apache dengan perintah:
#yast –i apache2
2. Setelah selesai menginstal apache2. Masuklah pada direktori /etc/apache2/vhosts.d/ dengan menggunakan perintah :
#vi /etc/apache2/vhosts.d/
3. Selanjutnya lihat isi dari direktori /etc/apache2/vhost.d/ dengan menggunakan perintah:
#ls
4. Lakukan copi file vhost.template yang ada pada direktori /etc/apache2/vhost.d/ .
# cp vhost.template anggie.conf
5. Edit file anggie.conf dengan perintah ‘vi’ .
#vi anggie.conf
6. Edit isi file tkj.conf dengan menuliskan konfigurasi:
tuliskan tepat dibawah #server name.
#
NameVirtualHost 192.168.6.1:80
ServerAdmin webmaster@anggie.com
ServerName www.anggie.com
edit dokumenroot :
DocumentRoot /home/anggie/public_html
setelah selesai simpan perintah dengan Esc 2x :wq

7. Selanjutnya masuklah pada direktori /home/anggie/public_html
# cd /home/anggie/public_html
8. Lihatlah isi dari direktori /home/anggie/public_html apakah sudah ada file php yang tersetting atau belum dengan perintah:
#ls
9. Apabila belum ada, maka buatlah file php untuk web yang akan di buat namun sebelumnya install lah paket php5 terlebih dahulu dengan perintah :
#yast –i php5
Tunggu proses instalasi beberapa saat hingga selesai.
10. Buatlah file index.php
#vi index.php
11. Isilah file index.php tersebut.
kemudian simpan file tersebut dengan tekan Esc 2x :wq

12. Selanjutnya install paket – paket yang di butuhkan untuk membangun sebuah web.
contoh : install apache-example-pages, apache-mod_php5, dovecot11-backend-mysql, php5-dbase.
masuk pada yast dan install paket yang tersebut diatas.
Pilih paket – paketnya dan tekan Alt + A untuk Accept dan mulai menginstall beberapa saat.
Tunggu proses instalasi hingga selesai.
KONFIGURASI MySQL
1. Masuk pada direktori /var/lib/mysql dengan menggunakan perintah :
#cd /var/lib/mysql enter.
2. Setelah masuk pada direktori tersebut, aktifkan mysql dengan perintah:
#rcmysql start enter.
3. Selanjutnya kita konfigurasi mysql
#mysql –u root –p
4. Buatlah database untuk web yang akan di buat. Dengan perintah :
#CREATE DATABASE anggie ;
#CREATE USER ‘anggie’@’localhost’ identified by ‘anggie’ ;
#GRANT SELECT, INSERT, DELETE, CREATE, UPDATE, DROP ON anggie.*TO ‘anggie’@’localhost’ ;

Setelah selesai mengkonfigurasi MySQL setelah itu tekan ‘quit’ untuk keluar.
5. Edit file /etc/apache2/default-server.conf dengan menggunakan perintah :
#vi /etc/apache2/default-server.conf
6. Setelah masuk pada file /etc/apache2/default-server.conf. Gantilah option ‘off’ menjadi ‘all’ kemudian simpan dengan tekan tombol Esc 2x :wq .

7. Hidupkan system apache dengan perintah :
#chkconfig –add apache2
8. Lakukan restart apache .
#rcapache2 restart
KONFIGURASI WORDPRESS
1. Install terlebih dahulu wordpress dalam bentuk ‘zip’ di flashdisk.
tancapkan flashdisk pada port usb komputer.
2. Kemudian ketikkan perintah :
#fdisk –l
untuk melihat apakah flashdisk terdeteksi oleh komputer
3. Flashdisk terdeteksi sebagai sdb1. Selanjutnya lakukan perintah :
#mount /dev/sdb1 /media/
4. Masuk pada direktori /media
#cd /media/
5. Lihat isi direktori /media/ dengan menggunakan perintah ‘ls’
6. Lakukan ekstrak file wordpress dalam bentuk zip dengan menggunakan perintah :
# tar zxfv wordpress-2.0.5.tar.gz –C /home/anggie/public_html/
7. Proses instalasi berjalan.
8. Masuk pada direktori wordpress
#cd /home/anggie/public_html/wordpress
9. Kemudian lihat isi dari direktori wordpress dengan perintah ‘ls’ .
10. Lakukan kopi file dengan perintah :
# cp wp-config-sample.php wp-config.php
11. Edit file yang sudah di salin/ di kopi tadi
#vi wp-config.php

Ganti nama DB_NAME : (nama localhost) begitu pula seterusnya. Seperti pada gambar di atas. Setelah itu simpan file.
12. Sebelumnya edit konfigurasi pada direktori vhosts.d
#vi /etc/apache2/vhosts.d/anggie.conf
13. Edit DocumentRoot menjadi :
DocumentRoot /home/anggie/public_html/wordpress
14. Lalu daftarkan direktori index.php dan direktori wordpress pada ‘httpd.conf’
#vi /etc/apache2/httpd.conf
15. Selanjutnya lakukan restart apache2.
#rcapache2 restart
16. Cek pada browser client www.anggie.com.maka akan muncul seperti tampilan di bawah ini. Klik install php

17. Kemudian akan muncul tampilan seperti di bawah ini pilih ‘First Step’.

18. Selanjutnya isikan nama blog dan email pada tampilan berikut kemudian pilih ‘continue to second step’

19. Selanjutnya akan muncul tampilan seperti pada gambar di bawah ini berisi mengenai info user dan password untuk login. Kemudian klik login dan masukkan user serta password yang di sediakan tadi.

20. masuk pada dashboard dan setting web anda sesuai keinginan
21. Dan web wordpress kita sudah jadi .

*DIAH ANGGIE F.*
XII TKJ 2