1. kita install paket Bind9. Namun sebelumnya kita lakukan mount cd-rom terlebih dahulu dengan ,mengetikkan perintah:
#apt-cdrom add
setelah selesai mount cd-rom lalu kita install paket bindnya dengan menggunakan perintah:
#apt-get install bind9
2. Tunggulah sampai proses instalasi selesai.
3. Melakukan konfigurasi pada file /etc/named.conf. ketikkan perintah :
#vi /etc/named.conf

Tuliskan konfigurasi seperti pada gambar di atas :
zone “anggie.com” in {
type master;
file “anggie.zone”;
};
zone “6.168.192.in-addr.arpa” in {
type master;
file “192.168.6.zone”;
};
kemudian simpan konfigurasi di atas dengan tekan tombol Esc 2x lalu :wq enter
4. Masuk pada direktori /var/lib/named/ untuk mengedit zona forward dan zona reverse.
ketikkan perintah :
#cd /var/lib/named/
5. Setelh masuk pada direktori /var/lib/named, lakukan copy file zona default ke zona DNS kita yang sudah di konfigurasi tadi.
#cp localhost.zone anggie.zone
#cp 127.0.0.zone 192.168.6.zone
Keterangan :
• anggie.zone = zona forwad, yang berfungsi untuk menerjemahkan no IP ke nama domain.
• 192.168.6.zone = zona reverse, yang berfungsi sebagai menerjemahkan nama domain ke dalam bentuk no IP.
6. Melakukan edit file zona forward sebagai berikut :
#vi anggie.zone
Edit zona forward sepeti berikut :
$TTL 1W
@ IN SOA anggie.com. root.anggie.com (
42 : serial (d.adams)
2D : refresh
4H : retry
6W : expiry
1W ) : minimum
@ IN NS ns.anggie.com.
ns IN A 192.168.6.1
@ IN A 192.168.6.1
www IN CNAME ns.anggie.com.
simpan konfigurasi di atas dengan tekan tombol Esc 2x :wq

7. Melakukan edit file zona reverse sebagai berikut.
#vi 192.168.6.zone
edit file zona reverse seperti berikut :
#vi 192.168.6.zone
$TTL 1W
@ IN SOA anggie.com. root.anggie.com. (
42 : serial (d.adams)
2D : refresh
4H : retry
6W : expiry
1W) : minimum
@ IN PTR ns.anggie.com.
1 IN PTR ns.anggie.com.
Simpan konfigurasi (Esc 2x :wq) enter.

8. mengedit file /etc/resolv.conf dengan perintah #vi /etc/resolv.conf
domain anggie.com
search anggie.com
#ppp temp-entry
seperti pada gambar berikut :
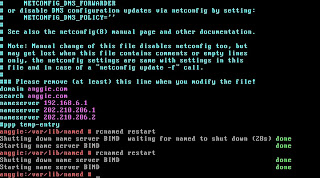
9. Melakukan restart pada bind dengan perintah
#rcnamed restart
10. Selanjutnya lakukan cek pada konfigurasi DNS yang sudah kita buat dengan menggunakan perintah :
#nslookup www.anggie.com
#nslookup ns.anggie.com
11. Terakhir melakukan ping pada www.anggie.com apabila mendapatkan balasan reply maka DNS kita berhasil di buat.
#ping www.anggie.com
12. Langkah selanjutnya mengecek pada client apakah client dapat mengakses DNS kita. Masuk pada jendela Run lalu cmd
kemudian ping www.anggie.com apabila mendapat balasan reply seperti gambar di bawah ini maka DNS kita sudah berhasil di akses sampai ke client.
Lakukan nslookup :
KONFIGURASI XAMPP
1. Ekstrak xampp pada flashdisk dengan perntah :
# tar zxvf xampp-linux-1.7.tar –C /opt/
2. Lakukan start pada lampp .
# /opt/lampp/lampp start
3. Coba browser pada client, apakah tampilan xampp muncul pada alat yang sudah kita buat, seperti pada gambar berikut:
Ketikkan alamat : www.anggie.com

4. Masuk pada menu security.

5. Untuk menghilangkan tulisan berwarna merah, maka masukkan password pada konfigurasi lampp dengan perintah:
#/opt/lampp/lampp security
ketikkan yes dan masukkan password yang sama, pada setiap pernyataan yang muncul dalam proses konfigurasi security. Dan lakukan restart setelahnya.

6. Masuk kembali pada browser dan apakah pernyataan pada security berbah menjadi tulisan berwarna hijau. Seperti pada gambar di bawah ini:

7. Buatlah direktori terlebih dahulu pada /opt/lampp/htdocs/ untuk membuat tempat pengekstrakan Joomla.
#mkdir /opt/lampp/htdocs/web
8. Kemudian lanjutkan dengan pengekstrakan Joomla. Mount flasdisk.
9. Ekstrak Joomla dengan menggunakan perintah :
# tar zxvf Joomla_1.5.21 –C /opt/lampp/htdocs/web
10. Selajutnya masuk pada directori /opt/lampp/etc/
#cd /opt/lampp/etc/
11. Edit konfigurasi httpd.conf .
#vi httpd.conf
edit ServerAdmin : anggie@anggie.com
ServerName : www.anggie.com
beri tanda pagar pada “DocumentRoot /opt/lampp..”
12. Lakukan restart pada lampp
# vi /opt/lampp/lampp restart
13. Berikan hak akses pada directori penyimpanan Joomla
# chmod 777 /opt/lampp/htdocs/web
14. Selanjutnya lakukan instalasi Joomla melalui browser.

Pilih next.
15. Selanjutnya masuk pada tampilan seperti di bawah ini, pilih next .

16. Masuk pada tahap licensi. Lanjutkan instalasi dengan memilih next.

17. Selanjutnya masuk pada tahap pengisian database. Isi kolom tersebut sesuai dengan konfigurasi.
* Host Name : localhost
*User Name : root
*password : (biarkan kosong)
*database :Joomla
selanjutnya next.

18. Selanjutnya adalah konfigurasi FTP . pilih No kenudian next.

19. Isikan data yang di perlukan untuk konfigurasi seperti gambar di bawah ini.
isikan nama site.
contoh: Site Name : Diah Anggie Fitriani
masukkan email dan password.
Kemudian install sample data. Next.

20. Selanjutnya proses instalasi selesai. Kita di sarankan untuk menghapus directori installation pada konfigurasi yang sudah kita setting di PC Server.

masuk pada directori /opt/lampp/htdocs/web
#cd /opt/lampp/htdocs/web
21. Remove direktori intallation.
#rm –R installation.
22. Lakukan restart pada lamm
#/opt/lampp/lampp restart
23. Coba lakukan browsing pada domain kita
contoh : www.anggie.com
24. Apabila muncul seperti tampilan di bawah ini maka Joomla kita sudah berhasil.

Tidak ada komentar:
Posting Komentar